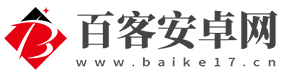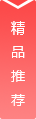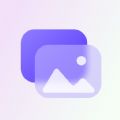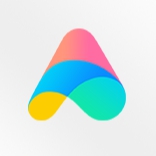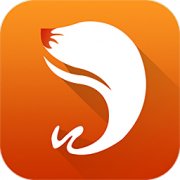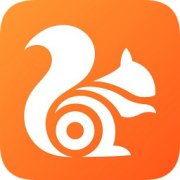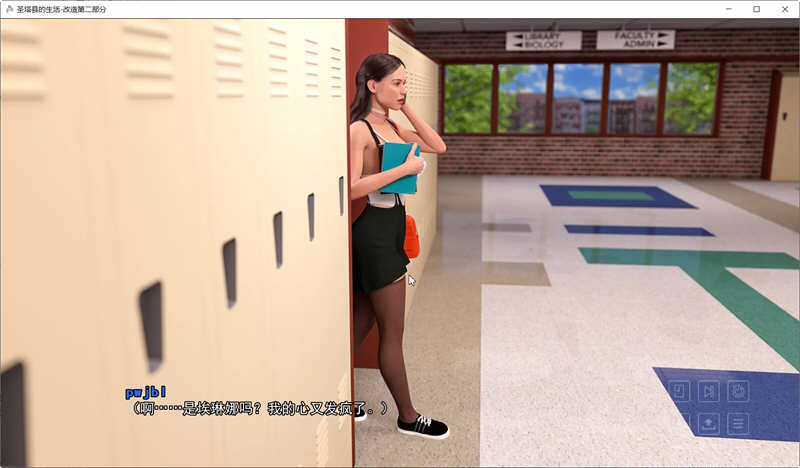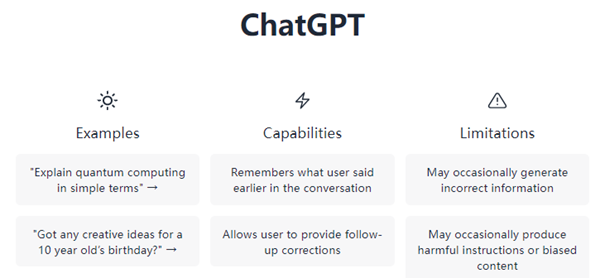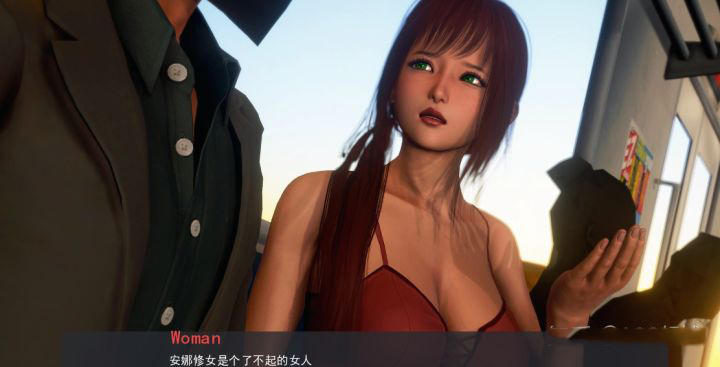惠普打印机驱动器怎么安装电脑上?1、惠普打印机驱动如何安装呢?首先按win键或者点击开始,选择右侧的设备和打印机。2、鼠标点击添加打印机。3、接着选择添加本地打印机。4、选择打印机端口。5、选择从磁盘安装,找到打印机驱动文件点击确定,进行安装操作。6、当安装完成之后即可成功在打印机页面看到刚刚我们安装的打印机啦。
惠普打印机驱动器安装教程
方法一:从磁盘安装
1、惠普打印机驱动如何安装呢?首先按win键或者点击开始,选择右侧的设备和打印机。

2、鼠标点击添加打印机。
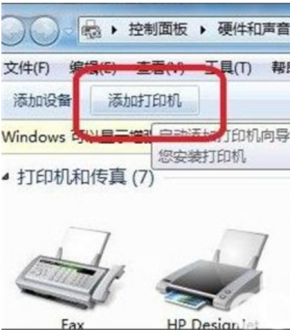
3、接着选择添加本地打印机。
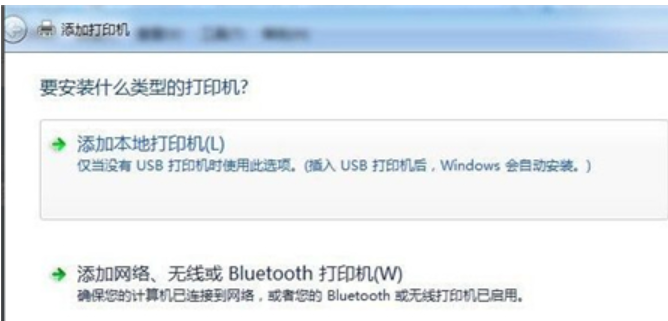
4、选择打印机端口。
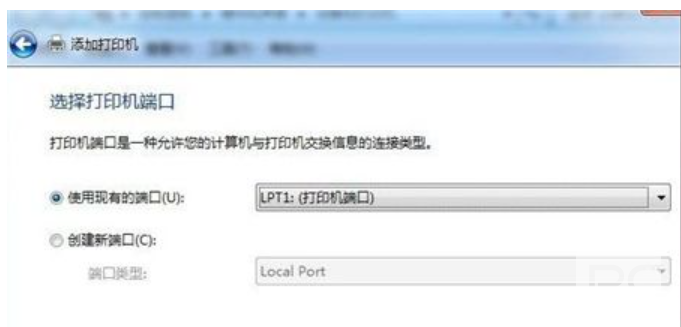
5、选择从磁盘安装,找到打印机驱动文件点击确定,进行安装操作。
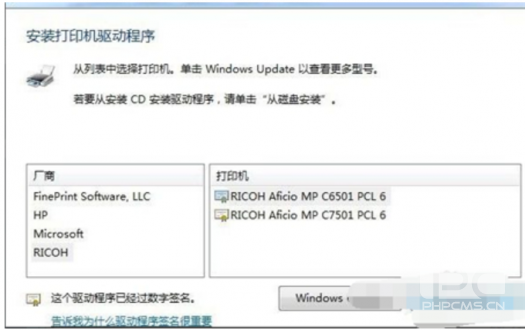
6、当安装完成之后即可成功在打印机页面看到刚刚我们安装的打印机啦。

方法二:通过设置打印服务器属性安装
1、首先点击电脑开始菜单,选择设备和打印机选项,进入其中。
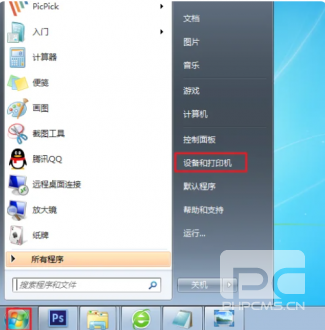
2、设备和打印机的界面当中,点击打印服务器属性。
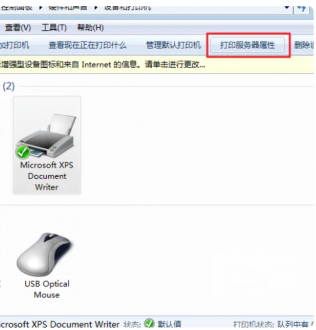
3、在驱动程序一栏下选项添加就可以啦。
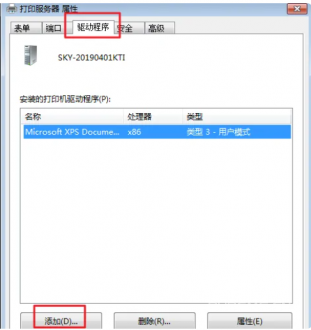
4、系统出现添加打印机驱动程序向导的界面,点击下一步按钮。
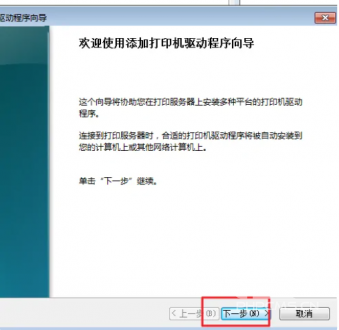
5、新的界面当中选择自己需要安装的打印机驱动的制造商和型号,点击下一步。
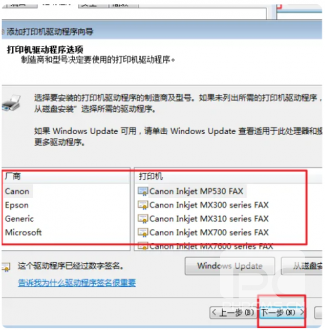
6、当电脑系统提示成功完成了添加打印机驱动程序向导,选择完成,打印机即可完成安装。
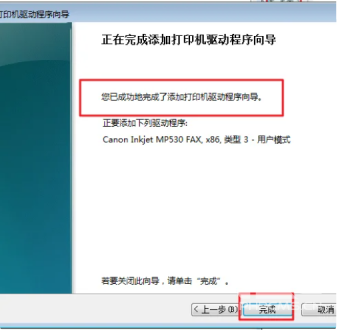
以上就是(惠普打印机驱动器怎么安装电脑上 惠普打印机驱动器安装教程)的具体内容啦,更多消息和内容关注(955手游网),之后会持续给大家带来更多全新的内容。